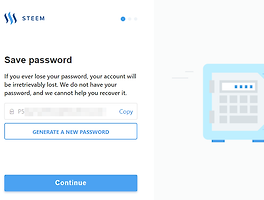크립토피아 구글 otp 설정 방법 간략 설명과 그림으로 알아보기.
크립토피아 구글 otp ( Google Authenticator ) 설정방법을 간략히 알아보고자 합니다.
크립토피아 회원가입을 아직 하지 않은 경우 로그인이 불가합니다.
아래 포스팅을 보면 회원가입하시는데 쉽게 따라할 수 있을 것입니다.
구글 OTP 설정
● 크립토피아 (CRYPTOPIA) 가입 꼼꼼히 해보기 < 바로가기
Cryptopia 크립토피아 구글 OTP 설정방법 (요약보기)
전체 흐름 입니다.
- 크립토피아 로그인합니다.
- 'Account' 화면으로 이동합니다.
- 'Security' 메뉴를 선택 후 PIN 번호 입력합니다.
- 구글 otp 정보를 설정합니다.
크립토피아 구글 otp 설정하기 (그림편)
2. 설정 잠금해제 합니다.
설정 잠금 해제 방법은 Security 선택 후 각자가 선택한 PIN 번호를 입력합니다.
OTP 설정을 하지 않을 경우에라도
이 PIN 번호는 상당히 중요합니다. !!
반드시 기억하시고 계시거나 메모해두시기를 권해드립니다.
PIN 번호 입력 후
'Unlock' 버튼을 누릅니다.
이렇게 하면 설정에 대한 잠금이 해제 됩니다.
3. 6개의 기존 이중 보안 (Two Factor) 설정 해제 합니다.
위 6개에 대해서 각각 이중 보안 설정을 해제 합니다.
'Remove TwoFactor' 버튼을 선택합니다.
PIN 번호를 입력합니다.
PIN 번호 입력후 'Remove' 버튼을 선택하면 아래 그림과 같은 화면을 보게 됩니다.
기존 'Remove TwoFactor' 버튼이 'Setup Two Factor' 버튼으로 변경
이것을 확인할 수 있습니다.
위와 같이 6개 모두 기존 이중 보안 설정 정보를 삭제합니다.
4. [중요] 구글 OTP 설정하는 과정이 진행됩니다.
'Setup TwoFactor' 버튼을 누르면
이중 인증 설정 화면으로 이동합니다.
이중 보안으로 할 수 있는 타입은 여러가지가 있습니다.
이중에서 저희는 Google Authenticator
를 선택합니다.
이 항목이 구글 OTP 설정하고자 하는 항목입니다.
Google Authenticator 는 스마트폰에 설치를 미리 하셔야 합니다.
구글 플레이스토어, 애플 앱스토어에서 검색하셔서 설치하시면 됩니다.
5. 구글 OTP 인증하기 절차입니다.
OTP 6자리 숫자를 구글 Authenticator 앱을 보고 입력합니다.
'Verify Code' 버튼을 누릅니다.
'Submit' 버튼을 누릅니다.
구글 OTP 코드를 입력합니다.
그리고 Unlock 버튼을 선택합니다.
그렇게 하시고 나면 6개 모두 구글 OTP가 적용이 되게 됩니다. !!
정말 고생많으셨습니다.~~~
^^ 이로써 크립토피아 구글 OTP설정방법을 알아보았습니다
이제부터는 모든 거래소에 동일하게 OTP를 설정하시면 됩니다.
혹시나 주변에 못하시는 분들이 계시다면 ^^ 으쓱 하시면서 도와주시면 더욱 기분도 좋아지겠지요.
읽어주셔서 감사합니다.~~
ㅁ 관련글 ㅁ
● 크립토피아 (CRYPTOPIA) 가입 꼼꼼히 해보기
● 암호화폐 거래소 수수료 싸고 코인도 다양한 바이낸스 알아보기.
'크립토애셋 모으기' 카테고리의 다른 글
| 가상화폐 시세 보기 스텔라루멘스, IOTA 스파이크 돋네요. (0) | 2018.04.22 |
|---|---|
| 가상화폐 거래소 코인레일 입금 , 메디블록 거래하려고 했는데 잘됐다.! (0) | 2018.04.07 |
| 스팀잇 가입 (블록체인 블로그) ^^ 재미있는 돈벌이 기대 솔솔 (0) | 2018.03.13 |
| 스팀잇(Steemit) 오늘 바로 가입하세요. 쉽게 설명해놨습니다. (0) | 2018.03.11 |
| 비트코인 채굴기 알아보라. 해시 레이트, 마이닝회사 알아야할게 많아요. (2) | 2018.03.01 |