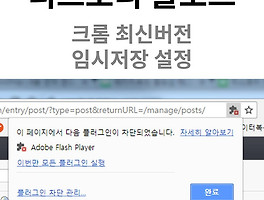아이폰 아이클라우드 백업 바로 됩니다. 어렵지 않아요~
안녕하세요~ 다온누리 입니다.
이번 포스팅부터 몇 회에 걸쳐서 매우 쉽지만 어렵게 느껴지는 아이클라우드 (icloud) 사용하는 방법에 대해서 알아보려고 합니다.
이 포스팅은 아이폰을 처음 접하시거나 사용하시는 분, 아이클라우드에 대한 약간의 두려움을 가지고 계신분들께 도움이 되실 것이라고 봅니다.
하지만, 아이폰 분실, 아이폰 고장으로 인한 데이터 복구, 사진 복구, 리퍼, 침수 등을 알아보신 분들이라면 비용을 듣고는 엄청 당황하실 것입니다.
미리미리 우리의 소중한 데이터를 안전한 곳에 백업해야합니다.
처음 사용하거나 오랜 기간 사용하셨어도 iCloud 백업을 직접해보시지 않았다면 핵꿀팁이 될 것입니다.
참고로, 아이폰 iOS 버전은 최신버전인 11.1 에서 진행할 예정이기 때문에 하위 버전에서는 메뉴의 이름이나 위치가 상이할 수도 있습니다.
이점 양해 우선 부탁드리면서 시작해보도록 하겠습니다.
아이폰 아이클라우드 백업 따라하기.
1. 아이폰 바탕화면에서 '설정' 앱을 선택합니다.
2. 빨간색 화살표로 표시된 부분을 선택합니다.
( Apple ID, iCloud, iTunes 및 App Store 부분입니다.)
우리의 메인 관심 iCloud라는 표시가 눈에 확 보이시지요 !!
참고로, iOS11 이전 버전에서는 iCloud가
별도의 메뉴로 되어 있을 것입니다.
3. 'iCloud'가 보이시면 클릭합니다.
아이폰을 처음 사용하시거나 애플계정(iCloud 계정)이 없다면
아이클라우드 아이디를 생성하시면 됩니다.
애플계정 = 아이클라우드 아이디 = iCloud 계정
보통 이렇게 생성하여 사용합니다.
iCloud 화면으로 진입하였습니다.
이 상태에서 아래로 조금 더 내려보시기 바랍니다.~
천천히 따라오시면 됩니다.
4. 빨간색 네모 박스 'iCloud 백업' 이란 항목이 보이면 선택합니다.
여기서 추가적으로 하단에 보시면,
카카오톡, BAND, Dropbox, Instagram 등의 잘 알려진 앱목록이 보입니다.
이 앱들은 아이클라우드 연동을 할 수 있는 앱이구나 하고
알고 계시면 되십니다.
언젠가 아이폰 카카오톡 대화내용 백업할때
다시 한번 더 알아보실 것입니다.
5. 파란색 글씨 '지금백업' 을 누르면 바로 백업을 진행합니다.
정말 쉽지요.
정말 아이폰 아이클라우드 백업은 어렵지 않아요~!!
다만,.....
백업을 시작하려면 반다스 Wi-Fi 네트워크에 연결이 되어 있어야 합니다. !!
우리의 소중한 데이터를 마구 마구 날릴 순 없으니까요.
위 사진처럼 와이파이가 연결되지 않은 상태에서는 아이폰 백업은 진행이 되지를 않습니다.
안정적이라고 볼 수 있습니다. 실수를 최소할 수 있는 것이지요.
그렇게 지금 백업을 누르고 나면 잠시 백업을 위한 시간을 계산을 하는 화면이 보이실 것입니다.
이후 바로 백업이 진행이 됩니다.
물론, 애플 아이클라우드의 기본으로 제공되는 무료공간은 5G입니다.
정말 터무니 없이 적은 부족합니다.
그래서, 클라우드 서비스 정책을 애플에서 마련해놓은 것이 있습니다.
돈을 매달 지불하게 되면 저장 공간 업그레이드를 할 수 있게 한 것입니다.
50기가 월 0.99달러
200기가 월 2.99달러
2테라 월 9.99 달러
위와 같이 책정이 되어 있습니다.
참고로 200기가, 2테라 요금제는 가족과 공유가 가능합니다.
아이클라우드 용량 업그레이드 해서 사용해볼만 합니다.
왜냐하면 PC용 아이클라우드와 연동하게 되면 사진을 막 옮기지 않아도 PC에서 볼 수 있고요.
PC에 있는 사진을 아이클라우드로 업로드해서
애플 제품에서 모두 보실 수 있습니다.
'IT이야기' 카테고리의 다른 글
| 아이폰 일련번호 조회 IMEI 확인 이렇게 하시면 되십니다. (0) | 2017.12.05 |
|---|---|
| 네이버 환율계산기, 요즘은 원화강세 (0) | 2017.11.21 |
| 티스토리 블로그 크롬 최신버전에서 임시저장 설정 바뀌었네요. (0) | 2017.10.22 |
| iOS 11.0.3 업데이트 정식버전 배포, 정품액정이 역시 진리임. (0) | 2017.10.13 |
| 아이폰 데이터 사용량 확인하기, 아이패드도 비슷해요. (0) | 2017.10.13 |